Home › Nos services › FAQ technique
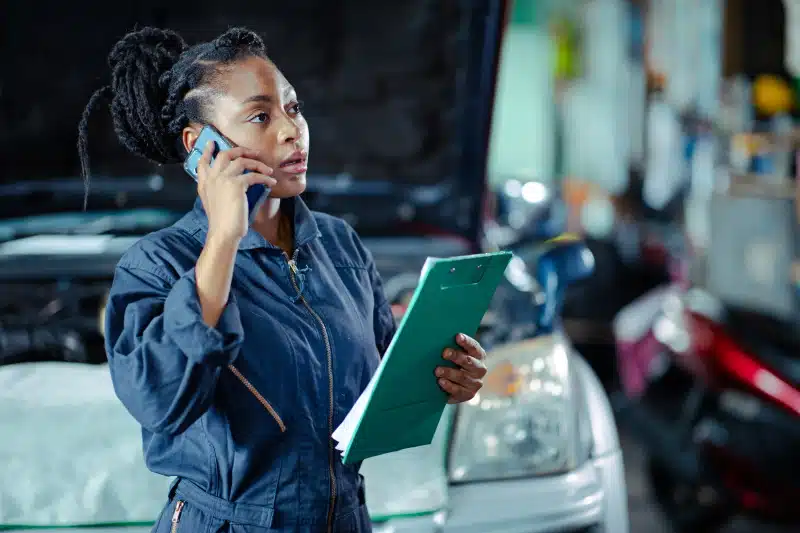
Vous rencontrez des difficultés avec votre radar pédagogique ? Notre Service Après-Vente est disponible pour vous assister dans l’utilisation de votre produit.
Peut-être la réponse à votre question est déjà rédigée ci-dessous ? Parcourez notre foire aux questions techniques pour dépanner immédiatement votre radar pédagogique.

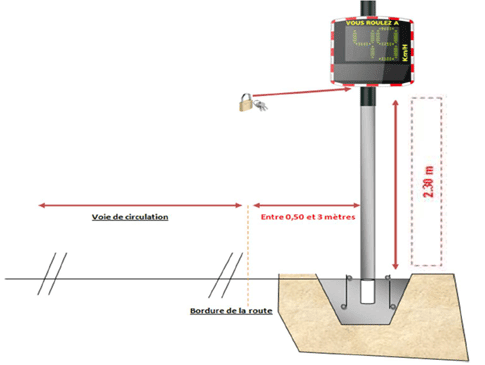
La hauteur d’installation doit être comprise entre 2,30 et 5 mètres (calculés à partir du bord inférieur du caisson).
L’appareil peut être installé déporté de la route jusqu’à 3 mètres.

Une barre de fixation est fournie avec le radar.
Nous vous recommandons d’effectuer votre installation de la manière suivante :
Si vous avez opté pour une alimentation solaire, il sera nécessaire d’installer le panneau et son support avant d’installer le radar.
Vérifier que la batterie soit bien branchée et/ou les alimentations électrique ou solaire soit soient bien raccordées.
Tourner la molette dans la position correspondant à la zone de vitesse souhaitée.
L’Evolis Solution effectue alors un autocontrôle rapide :

Nos logiciels sont disponibles sur notre site internet www.elancite.fr, rubrique “Espace client”

Le mot de passe pour accéder à l’espace protégé se trouve à la page 17 de notre manuel utilisateur

Cliquer sur le lien Evocom Evograph
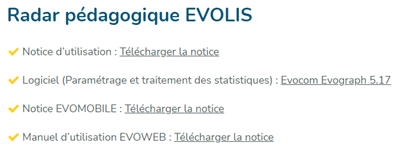
L’application est disponible gratuitement et directement sur le Google Play Store et sur l’App Store. Saisir simplement « EvoMobile » dans la barre de recherche puis installer l’application.

EVOMOBILE – Application sur Google Play
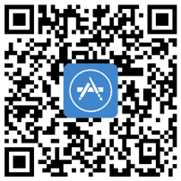
Connecter votre ordinateur au radar via le câble USB fourni

Positionner la molette de vitesse sur une position autre que veille
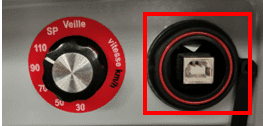
Lancer le programme Evocom disponible sur votre bureau

Une fenêtre vous permet de sélectionner votre produit

Le radar EVOLIS Solution communique par Bluetooth directement avec votre ordinateur portable (si équipé du module intégré) ou par l’intermédiaire d’une clé Bluetooth (article optionnel pour PC non équipé du module interne) ou via votre Smartphone.
En cas de connexion PC :
Le transfert se déroule normalement dans un rayon maximal d’environ 5 à 10 mètres.
Attention, la connexion peut être perturbée par un pare-brise athermique ou les conditions météorologiques.
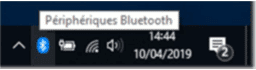
Sur l’écran d’accueil de votre PC, sélectionner Bluetooth et cliquer sur l’icône en vous assurant que le Bluetooth soit activé
Mettre le radar sous tension et à proximité de votre ordinateur.
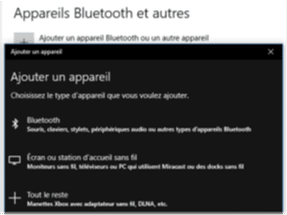
Lancer une recherche de périphérique via le menu “Ajouter un Périphérique”, votre PC va détecter automatiquement tous les appareils à sa portée.
Rechercher sur votre liste l’appareil auquel vous souhaitez vous connecter.
« ELANCITE_RADAR_V4_XXXX » ou « ELAN4-XXX »
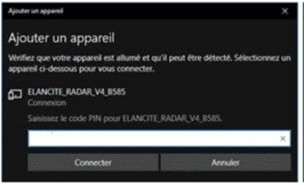
Cliquer simplement sur « Connecter ». Le code de sécurité Bluetooth vous sera demandé par EVOCOM lors de votre première connexion à votre matériel.
Entrer le code Bluetooth indiqué sur le document livré avec le manuel et sur les clés de porte. Par la suite, le radar sera automatiquement reconnu.
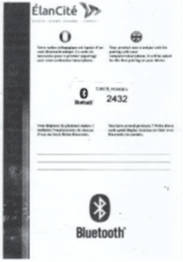

Un message vous indique la réussite de l’opération

Lancer le programme Evocom disponible sur votre bureau

Une fenêtre vous permet de sélectionner votre produit

Afin de vous connecter au radar dans les meilleures conditions, il est nécessaire de se trouver à moins de 10 mètres de l’appareil.
Sur votre Smartphone, cliquer sur l’icône de l’application :

L’application va automatiquement rechercher les périphériques Bluetooth disponibles. Cliquer sur le radar pédagogique.
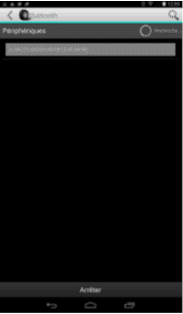
Votre radar apparaît sous le nom « ELANCITE_RADAR-XXXX » ou « ELAN4-XXXX »
Munissez-vous de votre code PIN à 4 chiffres livré avec votre matériel

SI VOTRE RADAR N’APPARAÎT PAS DANS LA LISTE, VÉRIFIEZ QUE LE BLUETOOTH
EST BIEN ACTIF SUR VOTRE SMARTPHONE
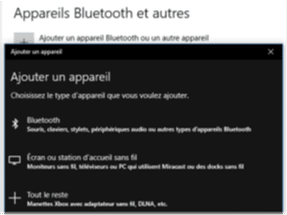
Lancer une recherche de périphérique via le menu “Ajouter un Périphérique”, votre PC va détecter automatiquement tous les appareils à sa portée.
Rechercher sur votre liste l’appareil auquel vous souhaitez vous connecter.
« ELANCITE_RADAR_V4_XXXX » ou « ELAN4-XXX »
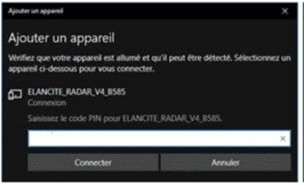
Cliquer simplement sur « Connecter ». (Le code de sécurité Bluetooth vous sera demandé par EVOCOM lors de votre première connexion à votre matériel. Par la suite, le radar sera automatiquement reconnu)
Si un code vous est demandé à cette étape (Versions de radars précédentes), entrer le code Bluetooth indiqué sur le document livré avec le manuel et sur les clés de porte.
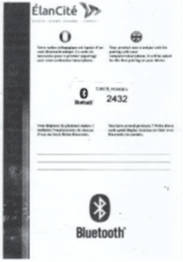

Un message vous indique la réussite de l’opération

Lancer le programme Evocom disponible sur votre bureau

Une fenêtre vous permet de sélectionner votre produit

L’option « Espion » vous permet de désactiver l’affichage des vitesses et l’affichage texte tout en enregistrant les données de trafic.
Cette option est activable soit par le logiciel EVOCOM soit par l’application EVOMOBILE
Activation mode Espion via EVOCOM :
Une fois connecté au radar via EVOCOM, cliquer sur l’onglet paramètres puis cliquer sur ESPION « OUI »
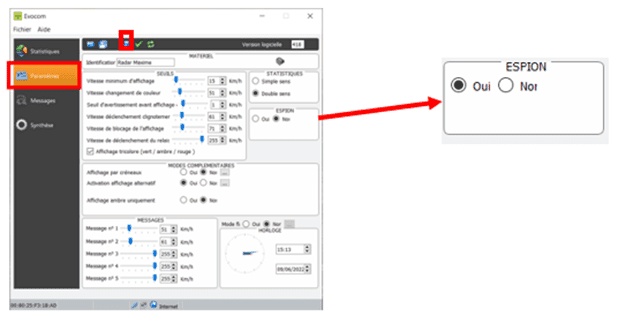
Une fois le paramètre modifié, cliquer sur le bouton afin de charger les paramètres dans le radar.
Activation mode Espion via EVOMOBILE :
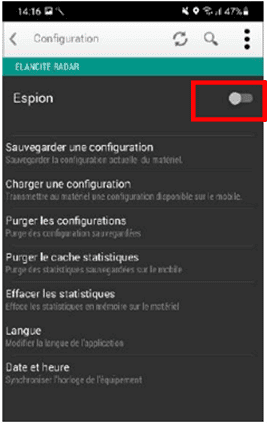
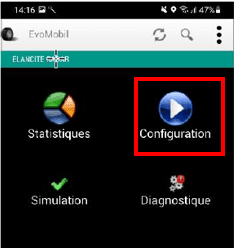
L’option « FLASH » vous permet l’affichage de flash sur la partie message de votre radar lorsqu’un véhicule dépasse la vitesse programmée.
Attention, cette option désactive les messages par défaut « ralentir » et « danger »
Vous devez également placer la molette de sélection de vitesse du radar sur la position « SP »
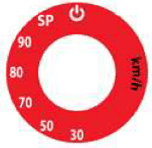
Activation mode Flash via Evocom :
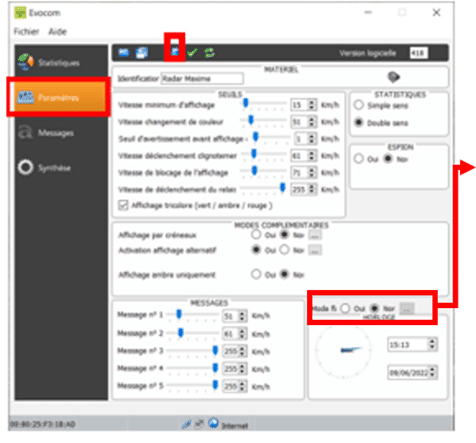
Une fois connecté au radar via EVOCOM cliquer sur l’onglet paramètres puis cliquer sur Mode FLASH « OUI »
Mettre le radar sous tension et à proximité de votre ordinateur.
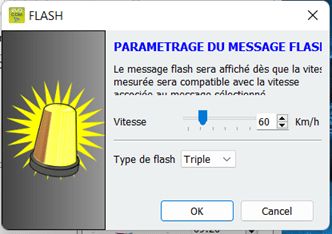
Sélectionner la vitesse souhaitée de déclenchement
Attention par exemple pour un déclenchement au-dessus de 50 km/h renseigner 51 km/h
Sélectionner le type de flash :
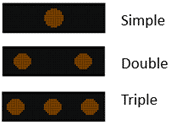
Une fois le paramètre modifié, cliquer sur le bouton ⬇️ afin de charger les paramètres dans le radar.
L’option « Affichage par créneaux » vous permet d’avoir une programmation différente de votre radar en fonction des « jours et heures ».
Vous devez également placer la molette de sélection de vitesse du radar sur la position « SP »
Activation mode « Affichage par créneau »:
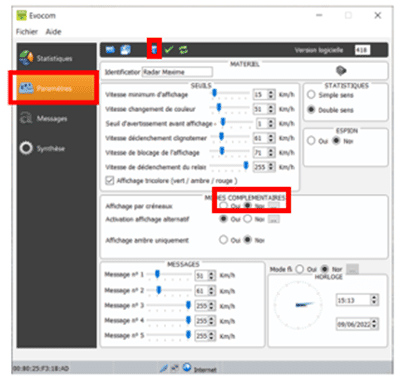
Une fois connecté au radar via EVOCOM cliquer sur l’onglet paramètres puis cliquer sur Affichage par créneaux « OUI »
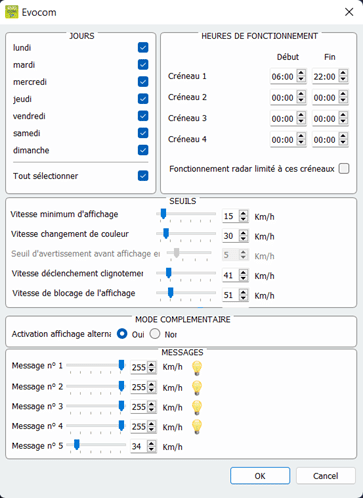
Entrer les paramètres désirés, jours et heures souhaités puis cliquer sur OK.
Seule la diffusion du message 5 est activée pendant les périodes sélectionnées.
Le message 5 est par défaut celui du rappel-école. Il peut être modifié dans l’onglet « message ».
Une fois le paramètre modifié, cliquer sur le bouton ⬇️ afin de charger les paramètres dans le radar.
Pour modifier vos messages par défaut connectez-vous au radar via EVOCOM puis cliquez sur l’onglet « Messages »
Attention cette modification impact l’intégralité des modes de votre radar.
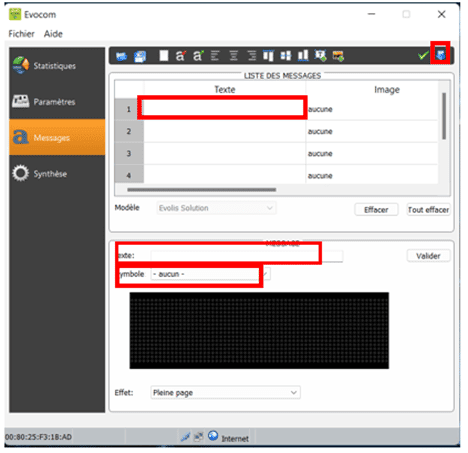
Cliquer sur le message que vous souhaitez modifier
Dans le champ texte, entrer le message que vous voulez faire apparaître.
Ou sélectionner un message préprogrammé dans la liste déroulante « Symbole ».
Une fois le paramètre modifié, cliquer sur le bouton ⬇️ afin de charger les paramètres dans le radar.
Vous pouvez tester votre programmation en cliquant sur le bouton TEST ✅
Pour plus de détails sur la configuration des messages, vous pouvez vous reporter au manuel d’utilisation rubrique « 5.4 Rédaction des messages »
Une fois votre PC connecté au radar en USB ou Bluetooth.
Lancer le programme EVOCOM disponible sur votre bureau

Une fenêtre vous permet de sélectionner votre produit

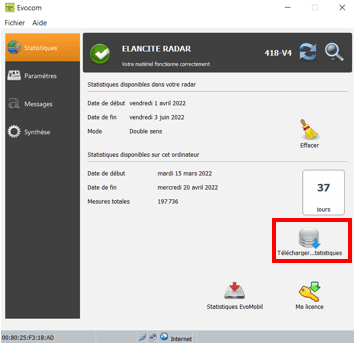
Cliquer sur le bouton télécharger des statistiques
Une barre de chargement apparaît
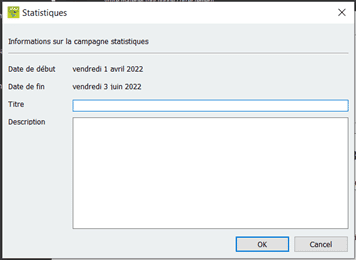
À la fin du chargement une fenêtre concernant les informations de la campagne de relevé apparaît.
Vous pouvez nommer votre campagne de relevé et y ajouter une description
Une fois le téléchargement des statistiques terminé, vous pouvez désormais les consulter sur le logiciel Evograph
Lancer le logiciel Evograph

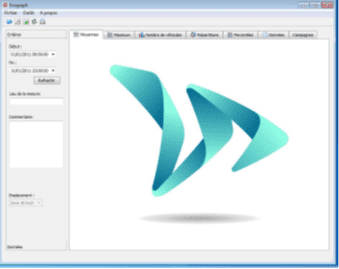

Cliquer sur cette icône pour ouvrir le fichier brut de statistiques à traiter
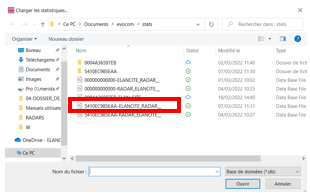
Sélectionner le fichier correspondant à votre radar
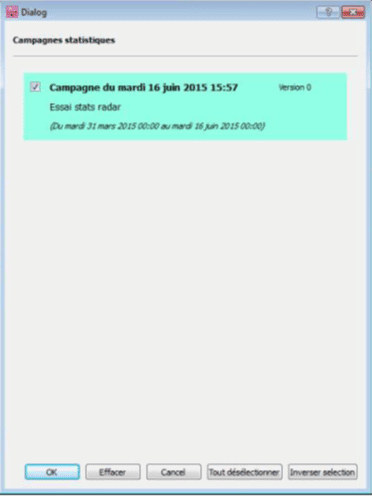
Une fenêtre vous permet de visualiser l’ensemble des campagnes disponibles dans la base de données.
Il vous est possible de choisir une ou plusieurs campagnes consécutives.
Vous pouvez également supprimer une campagne.
Cliquez sur OK pour lancer le chargement de la campagne
Vos statistiques sont désormais exploitables.
Le logiciel vous propose différend graphique et analyse :
Il vous suffit de naviguer sur les différents onglets pour les visualiser.
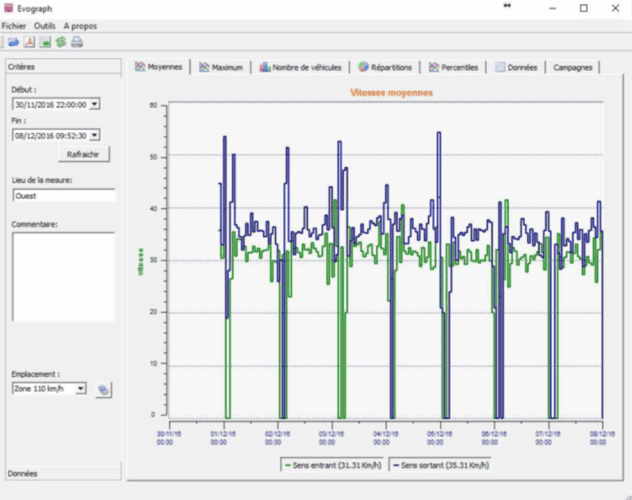
Une fois votre Téléphone connecté au radar en Bluetooth
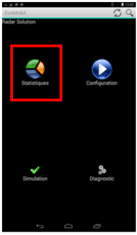
Appuyer sur le bouton « statistiques »
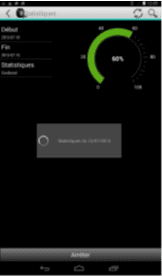
Appuyer sur le bouton Démarrer pour commencer le téléchargement des statistiques
Afin d’exploiter vos statistiques dans EVOGRAPH, connectez votre appareil à un ordinateur déjà muni des logiciels EVOCOM/ EVOGRAPH.
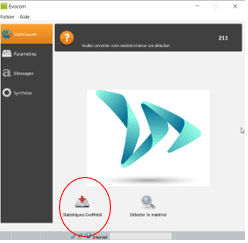
Dans EVOCOM
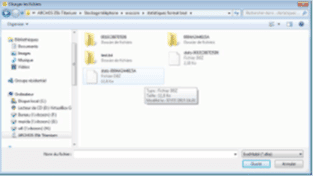
Les statistiques seront intégrées directement à vos statistiques existantes sous forme de campagnes.
Si vous modifiez le nom de votre radar, un nouveau fichier statistiques sera créé.
Nous vous recommandons de purger la mémoire de téléphone régulièrement pour éviter d’accumuler trop de fichiers DBZ.
Pour cela, utilisez la fonction « PURGER LE CACHE STATISTIQUE » dans le menu « CONFIGURATION » de l’application EVOMOBILE

Attention, dans certain cas lié au niveau de sécurité du téléphone il sera nécessaire de copier le fichier .dbz1 sur votre bureau afin de pouvoir l’ouvrir
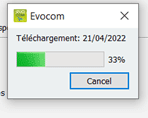
Une barre de chargement apparaît
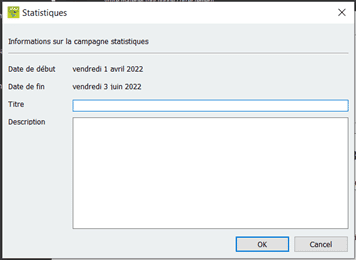
À la fin du chargement une fenêtre concernant les informations de la campagne de relevé apparaît vous pouvez nommer votre campagne de relevé et y ajouter une description.
Une fois le téléchargement des statistiques terminé, vous pouvez désormais les consulter sur le logiciel Evograph
Lancer le logiciel Evograph

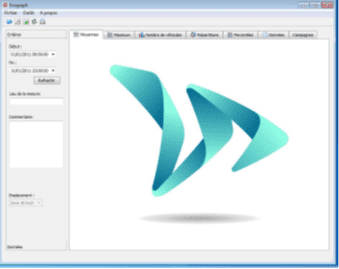

Cliquer sur cette icône pour ouvrir le fichier brut de statistiques à traiter
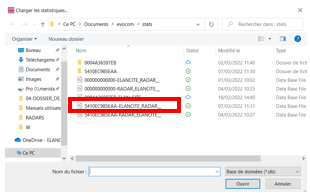
Sélectionner le fichier correspondant à votre radar
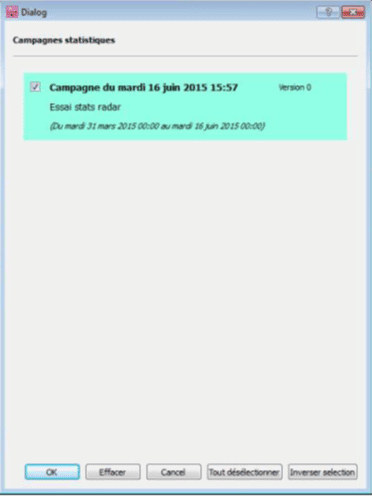
Une fenêtre vous permet de visualiser l’ensemble des campagnes disponibles dans la base de données.
Il vous est possible de choisir une ou plusieurs campagnes consécutives.
Vous pouvez également supprimer une campagne.
Cliquez sur OK pour lancer le chargement de la campagne
Vos statistiques sont désormais exploitables.
Le logiciel vous propose différents graphiques et analyses :
Il vous suffit de naviguer sur les différents onglets pour les visualiser.
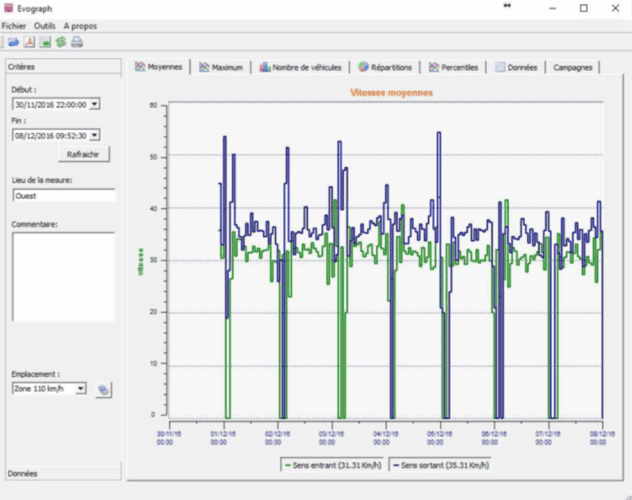
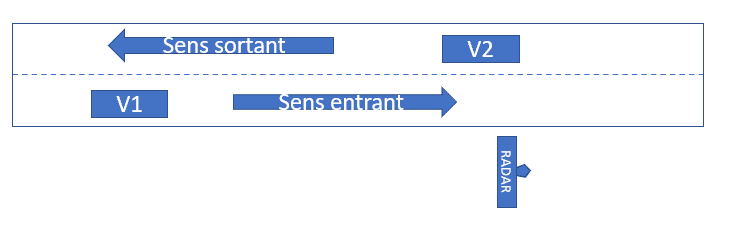
Vitesse moyennes :
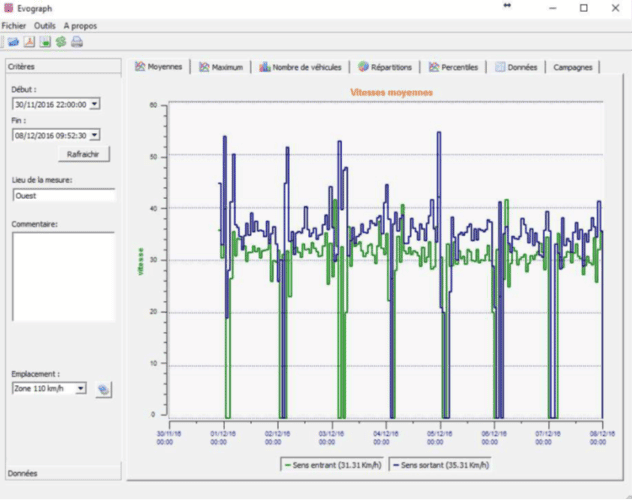
Le graphique des vitesses moyennes comporte deux moyennes :
La moyenne par tranche de demi-heure correspond à la moyenne arithmétique calculée sur les vitesses comprises entre les dates de début/fin et regroupées sur une période qui est par défaut de 30 minutes.
La vitesse générale correspond à la moyenne arithmétique sur l’ensemble des vitesses comprises entre les dates de début/fin sur la période utilisée dans les critères.
Le logiciel fait la somme de toutes les vitesses instantanées puis divise le résultat par le nombre de mesures.
Vitesse maximales :
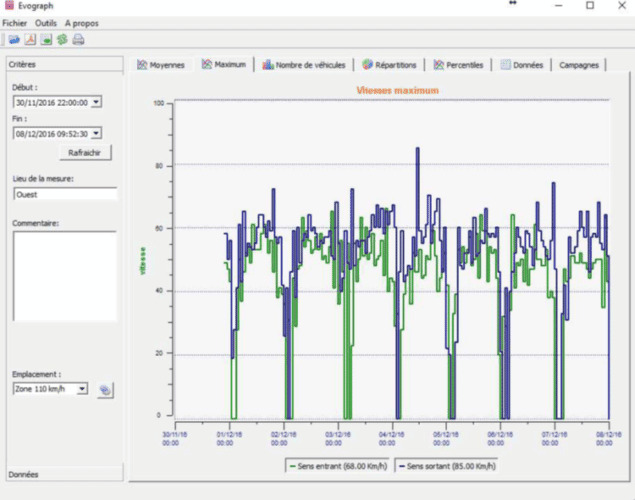
Dans le même esprit, le graphique de vitesses maximales est divisé en deux parties :
Répartition des vitesses :
La répartition des tranches de vitesses vous permet d’avoir un aperçu du pourcentage de véhicules qui respectent ou non la réglementation en vigueur.
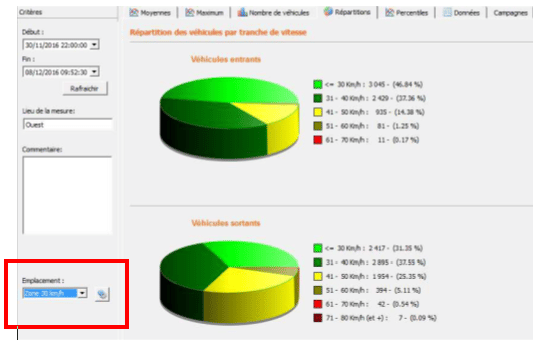
L’option « Emplacement » vous permet d’affiner les tranches qui seront affichées dans le compte-rendu final
Percentiles :
Le V85 ou percentile 85 est un indicateur fréquemment utilisé pour rendre compte du comportement des conducteurs les plus extrêmes.
Il s’agit de la vitesse respectée par 85% des conducteurs ou encore au-dessus de laquelle 15% des conducteurs roulent. Le V85 donne une idée de la dispersion de la vitesse.
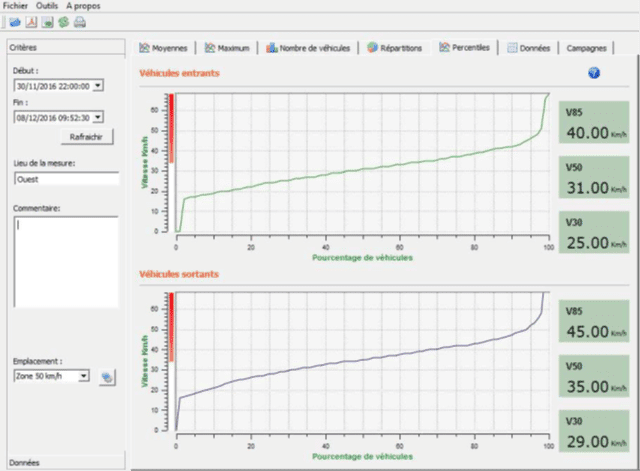
Si le V85 est proche de la moyenne, cela indique que les vitesses pratiquées sur un axe routier sont assez homogènes.
Si le contraire est constaté, cela signifie qu’une proportion non négligeable des conducteurs roule à des vitesses nettement supérieures à la norme.
Action à effectuer
Déconnecter les connecteurs qui se trouvent entre votre panneau solaire et votre radar. Mesurer la tension sur le panneau solaire, en respectant la polarité indiquée sur la photo.
Le panneau doit être orienté plein sud.

Résultat attendu
La tension doit être supérieure à 19V.
Action à effectuer
Déconnecter les batteries de votre radar
Mesurer la tension de la batterie en respectant les polarités.

Résultat attendu
La tension aux bornes de la batterie varie entre 11 et 13 volts. Si la tension inférieure à 10 volts, remplacer la batterie.
Le porte fusible du radar se trouve dans la trappe batterie de celui-ci :
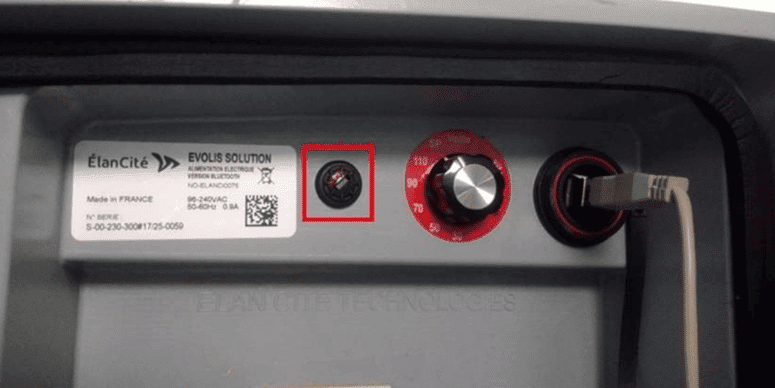
Test du fusible :
Action à effectuer
Une fois le porte fusible dévissée
Tester la continuité du fusible 6,3A.
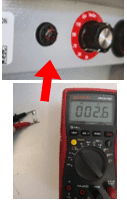
Résultat attendu
Si l’écran affiche la valeur 0 ou si l’appareil émet un son, alors votre fusible fonctionne. Si l’écran affiche la valeur 1 ou si l’appareil n’émet aucun son, alors il va vous falloir changer votre fusible.
Vous pouvez retrouver le numéro de série de votre radar à l’intérieur de la trappe batterie :
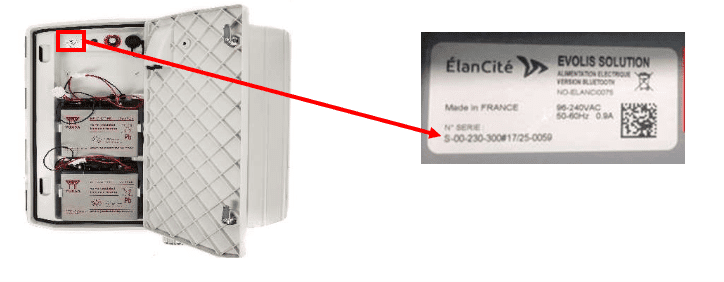
Vous pouvez retrouver votre code Bluetooth sur le document accompagnant votre radar ou sur les clés de la porte arrière.


Effective Radar Speed Signs to reduce speeding and enhance road safety